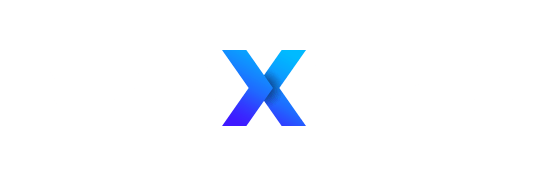We’ve all locked ourselves out of our phones at some time, but don’t panic on How to unlock it, there are several steps you can take to regain access without losing your sanity or data. If you’ve forgotten your Android PIN, password, or pattern, we have five solutions for you.
Even if you’ve forgotten your pattern, pin, or password and are unable to access your phone, all is not lost. While lock screens are intentionally designed to be difficult to enter, we have a variety of potential workarounds.
Most phones nowadays allow you to log in using biometrics, so try using the fingerprint scanner or face recognition software first. If you do not have this setup, you can try some alternative options.
1. Google Find My Device
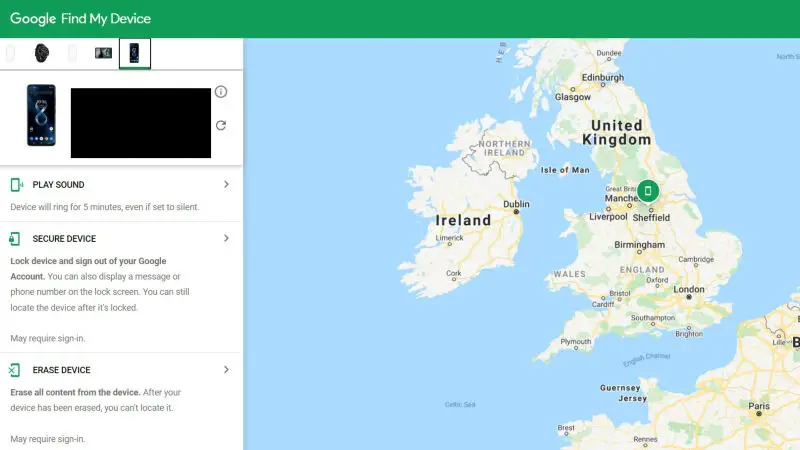
The first thing that comes to mind is Google Find My Device (previously Android Device Manager). You’ll need to sign in using your Google account, and it will only operate on more contemporary devices – but you may use this service from any device.
You must also have the location enabled and be connected to data/Wi-Fi.
Select the device to be unlocked, then select Secure Device. Then choose Erase Device and confirm your selection. You will then be able to create a new password.
Some of your photographs and applications may be lost at first, but they will be backed up via your Google account.
If the Device Manager isn’t detecting your device, try refreshing the website or app many times. It should arrive eventually. You may also attempt a hard refresh (CTRL + F5) on your PC, which will clear your cache as well.
2. Check if Smart Lock is enabled
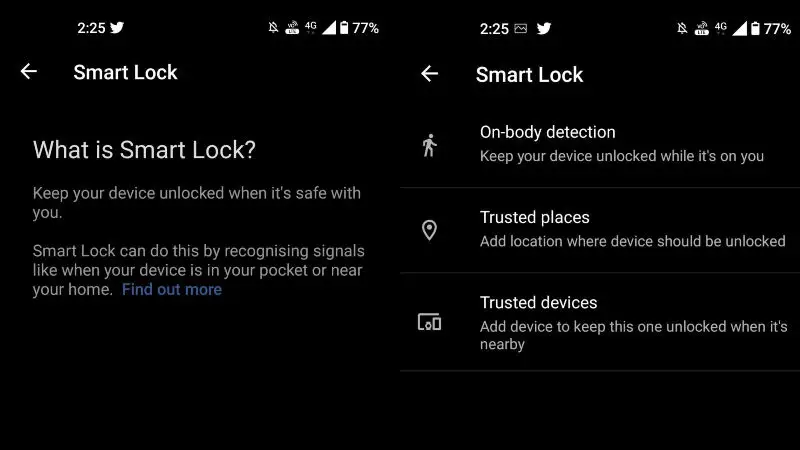
Smart Lock is an Android feature that allows your phone to unlock without a password if it is in a place that it recognizes. This function, however, must be activated before you lose access to your PIN.
You probably set it up to work at home, so try unlocking your phone there.
If you’d like to future-proof your device, you can turn on smart lock by heading to Settings > Security & lock screen > Smart lock.
You can choose from three options for Smart Lock:
- On-body detection – Keep your device unlocked whilst it’s on you
- Trusted places – Add location where device should be unlocked
- Trusted devices – Add device to keep this one unlocked when it’s nearby
3. Samsung’s ‘SmartThings Find’ Service
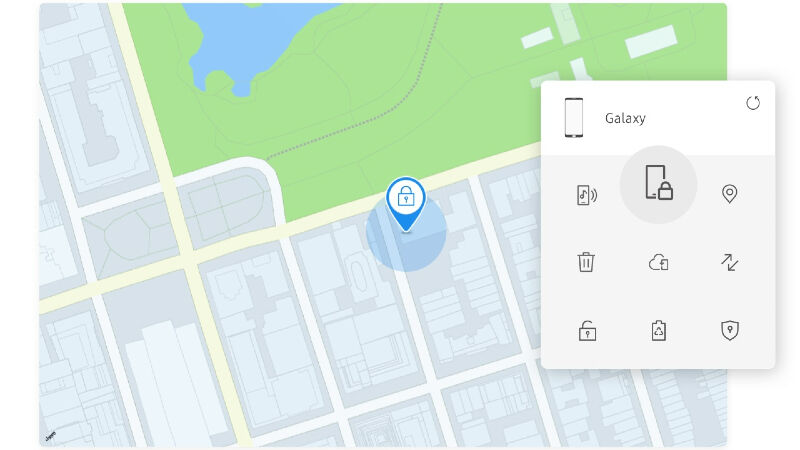
If you have a Samsung device, this is a nice choice; but, if you haven’t already set up your Samsung account, it won’t function.
Tap the device you want to reset the password for in the SmartThings Find service, then click Unlock.
This will remove any other passwords you have stored on your phone. Confirm your selection and, if prompted, login in to your Samsung account. Your smartphone should be unlocked now.
4. The ‘Forgot Pattern’ Feature
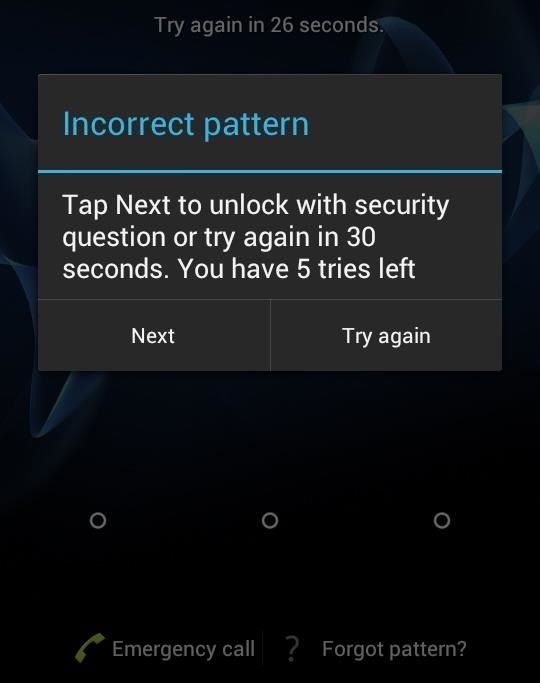
You can utilize the ‘Forgot Pattern’ function if you’re using an earlier version of Android, particularly 4.4 or below (which you really shouldn’t be).
A notice will appear if you have failed to unlock your phone 5 times. A “Forgot Pattern?” button will appear at the bottom right of your screen. Tap it.
After that, you may reset your screen lock.
5. Bypassing a non-stock lock screen with Recovery Mode
If you’re experiencing difficulties with a third-party app’s lock screen rather than the standard lock screen that comes with the phone, you can circumvent it by booting the phone into recovery mode.
This procedure will vary based on the gadget you use. For precise instructions, we recommend looking for your device on the manufacturer’s website.
In most circumstances, you can bring up the choice by holding down the power and volume buttons at the same time. The screen will then display a mascot and options. You may cycle between the settings by pressing the volume up and down keys.
When you reach recovery mode, click on the power button to confirm your choice. When the phone boots up the lock screen will be disabled.