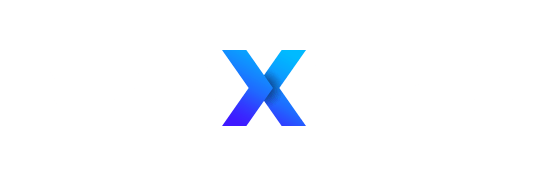Since the Apple Vision Pro release about a year ago, I’ve been eager to try the promised wide and ultra-wide screen monitor features of Apple’s VisionOS 2.2. When the Release Candidate became available, I immediately installed it on my head-mounted headache generator.
In this article, I’ll look at VisionOS’ Mac virtual display capabilities, testing the regular, wide, and ultrawide display options and comparing them to my present physical widescreen arrangement. This new feature could be a game changer for the Vision Pro.
I have no idea how I will demonstrate this to you. VisionOS has limited screenshot and video capture capabilities, and demonstrating an ultra-wide screen display in a tiny little screenshot window appears to be a fool’s errand.
So you’ll have to let me describe this event mostly through words. As is customary with the Vision Pro, the few screenshots I’ll show you do not capture the full scope of the experience.
And with that, let’s dig in.
Table stakes
I choose to consider this test as a monitor review. I am a monster about my monitors because they are so important to my productivity. My current “main machine” is a 38-inch LG 38WR85QC-W with two hung side monitors, each measuring 15 inches.
Even the monitor in my second office, where I occasionally go to write when the “real” workplace is too noisy, has another 38-inch monitor and an old Apple 27-inch monitor as a backup display.
That’s why Apple’s initial rollout of the 27-inch virtual monitor in VisionOS was ineffective for me. Why would I connect a 27-inch virtual monitor to my Mac by slapping a brick on my face when I already have a perfectly comfortable setup with a far larger monitor?
The advent of the VisionOS virtual wide-screen monitor enables the Vision Pro to maintain parity (sort of, considering it does not support side monitors) with my existing setup. Of course, there’s the uncomfortably heavy weight on my head, so perhaps it’ll be beneficial if I have to spend an hour writing in the kitchen while the window guy (not the Windows guy) installs new windows in the office.
It all boils down to the ultra-widescreen virtual monitor. That may be a valuable addition to my productivity setup. Given the number of hours I work, I’m always searching for ways to increase productivity. Even if it means grafting a $3,500 over-designed movie prop lookalike onto my head, it may be worthwhile.
So there you have it: table stakes for this test. Can the ultra-wide screen monitor help me increase my productivity? Can I actually utilize it? And, at the very least, for a test, can I write an essay about it?
Using a release candidate
I’m writing this on VisionOS 2.2 Release Candidate 2. You can acquire this by enabling beta downloads in the System Preferences General tab. The final version of VisionOS 2.2 should be available sometime this month, but this provided me a head start so that I could share my thoughts with you.
Initially, I was able to bring up the Mac virtual display, but only in its basic screen configuration. To enable different display setups, I had to update my Mac Studio to Mac OS 15.2 Release Candidate. If you don’t see this small menu at the top of your virtual screen, you need to upgrade.
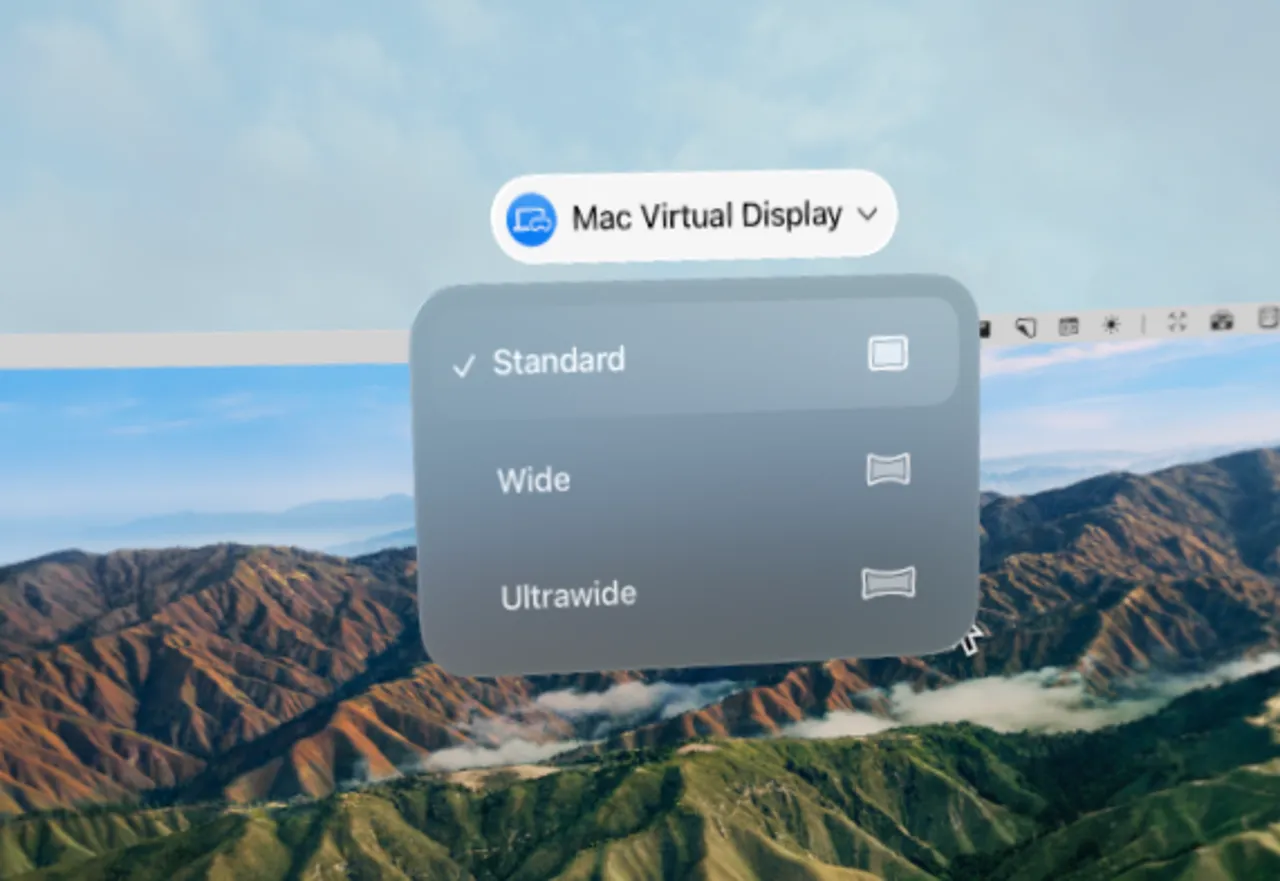
Using the Standard Display
The Standard Display virtual display on the Vision Pro provided a satisfactory experience, with the exception of the weighty headset pressing against my forehead and the inability to take sips from my coffee cup.
When I first started using this display, the Displays control panel on MacOS had the resolution set to 1920×1080. I set it to the default resolution of 2560×1440, which is also pretty readable. I discovered that the 5120×2880 display choice stated as the default was hazy and illegible.
Using the Wide Display
When I switched to Wide Display, my resolution changed to 3360×1440. I found the default resolution to be adequate for most tasks, but difficult to read. For example, when in 5040×2160 mode, I couldn’t read the resolutions on the Display control panel. I had to go back to 3360×1400 to see the resolution possibilities.
This virtual display is nearly identical to my actual LG 38-inch widescreen panel. It worked, however I lost the two side monitors I had when using my actual wide display.
Using the Ultra Wide Display
The Ultra Wide Display is likewise pretty useable, however its virtual edges interfered with my physical side monitor when in passthrough mode. I still used the x1440 vertical resolution here, but I did make use of the much larger monitor.
As a joke, I tried the 10240×2880 resolution so that one day I could tell my granddogs that I used a display with more than 10,000 pixels across. But, to be fair, I only used it for the time it took to type this phrase. Readable? It wasn’t.
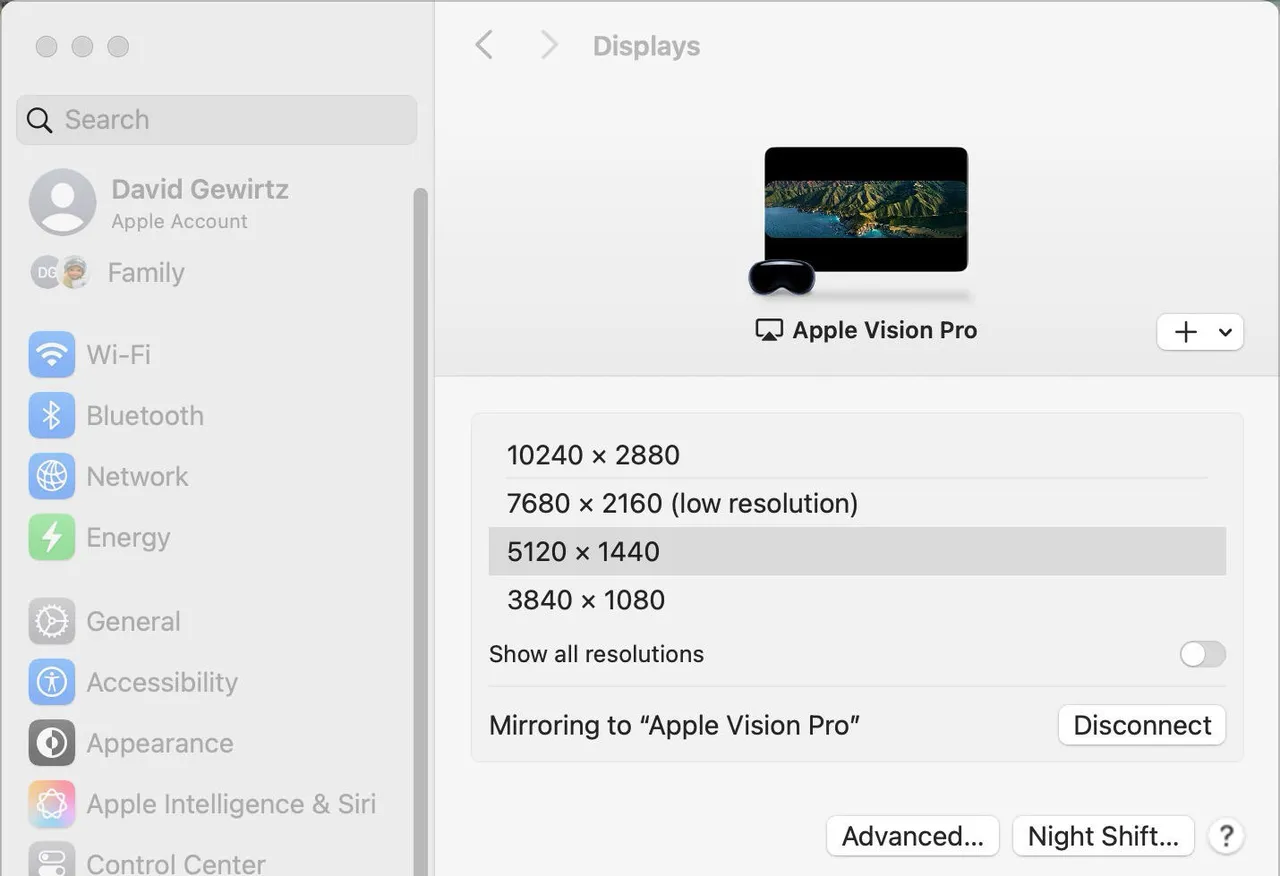
I could see my keyboard, mouse, and Elgato Stream Deck when the Ultra Wide Display was set to passthrough. But I wanted to know what it was like to use one of the surroundings.
Unfortunately, there is no environmental cutout for a keyboard or other desktop devices when working in a bespoke environment. I can touch type, but I can’t see the keyboard while doing this — only my hands.
It was particularly intriguing since I tried to reach for my AirPods Pro 2, but couldn’t find them. To find them, I had to enable passthrough with the digital crown.
Connecting them was also a little confusing. I anticipated to be able to link them to my Mac since I was using it. But because they were already committed to the Vision Pro, it gained precedence. I obtained my Mac’s sound from the Vision Pro, which was then connected to the AirPods Pro 2. Nonetheless, it worked.
Then I launched my preferred video editing application, Final Cut Pro. I spend a lot of time in Final Cut every week. When working with video editing, screen real estate is critical since you must navigate between multiple control and viewing panes.
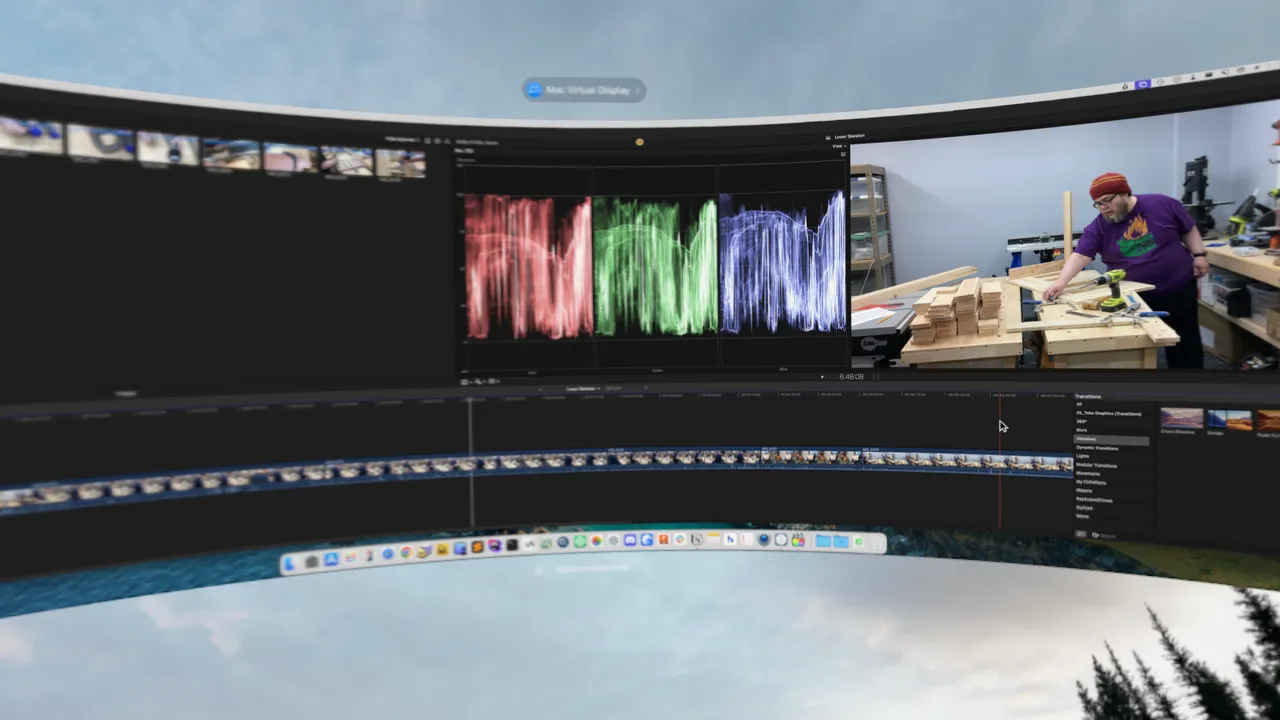
It really took some getting used to. It was fantastic to have the timeframe spread so wide. However, it took some time to get the browser, preview, scopes, and control panes positioned correctly. Most of the time, I believe my physical wide-screen display will be sufficient. But I can see how having an extra long schedule for editing complex videos might sometimes be critical to productivity in specific tasks.
The same holds true for research. I can easily fit three side-by-side windows on my 38-inch display. That’s why I got it: I conduct a lot of side-by-side research when writing. However, the additional width on the Apple Vision Pro Ultra Wide virtual display allows for four windows (or five if I squash some of them). That can be really useful for projects where I need to compare a large number of sources.
Overall Vision Pro experience
Normally, the Vision Pro’s unique immersive experience is the highlight of the performance. It is all about the Vision Pro. However, the purpose of employing Mac virtual displays is to increase your job productivity on the Mac. The Apple Vision Pro is, literally, a peripheral.
And generally, the Mac experience is mediocre. I’ll list the annoyances I discovered, primarily in order of when I encountered them.
To get the most out of my Apple Vision Pro, I needed to tailor its assistive functions. I rely on the small blue helpful cursor. Usually, VisionOS only slightly brightens or dims whatever you’re looking at and ready to pick.
I also enabled wrist tracking rather than eye tracking. I have eyes that VisionOS struggles to track, but once I enabled wrist tracking (using my wrist as a pointing device), VisionOS became much more cooperative.
Unfortunately, the small blue circle assistive cursor does not function when selecting a screen type. The cursor is visible until it approaches the screen-type menu. Then it fades away.
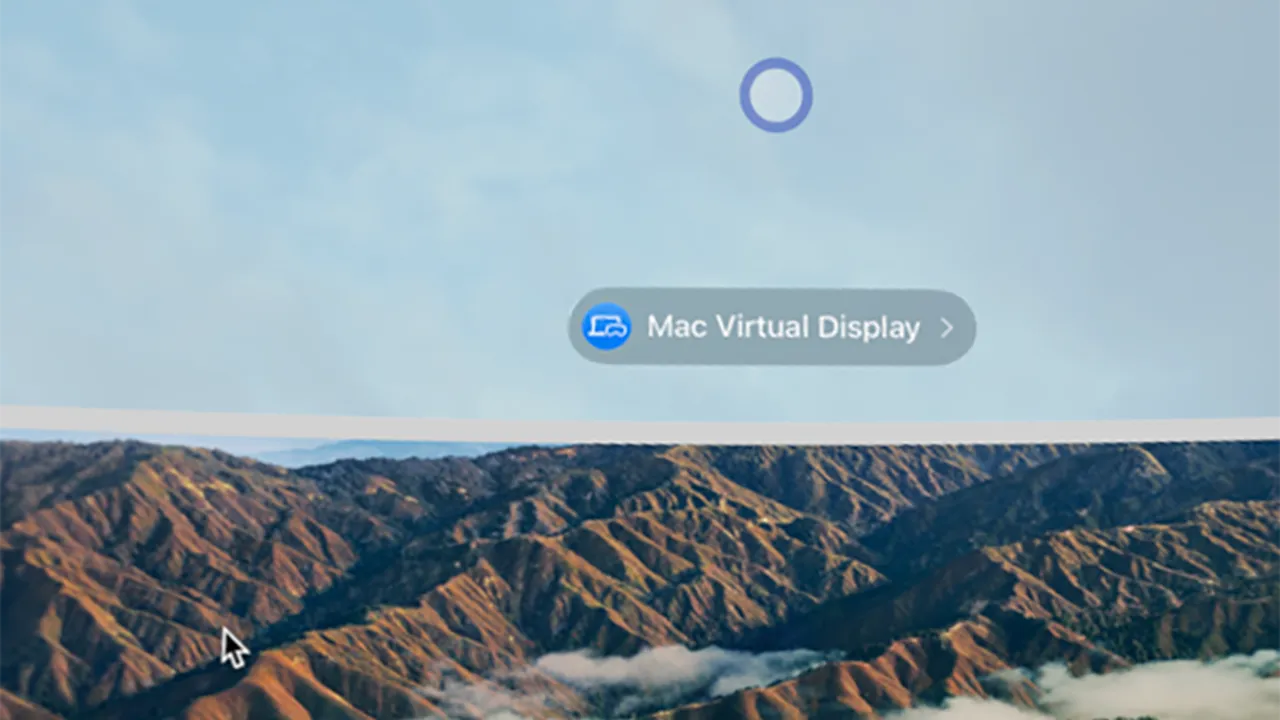
As it turned out, I had to turn off the assistive cursor completely. That’s because my wrist moves while I type. It moves a lot. That caused the little blue pointer to bounce all over the place, which was really distracting. When I disabled the assistive cursor, I lost a useful feature while gaining the ability to type on the Mac’s virtual screen without bouncing.
After nearly two hours of focused Mac use inside the Vision Pro, my head hurt. It wasn’t simply a regular headache, though I had one of those too. However, after a few hours, my forehead over the frontal skull bones ached severely. My eyes also felt strained.
I have one more complaint. It’s a little issue, but given Apple’s size and resources, it shouldn’t be something I have to debate. Why are there so few virtual environments? Cupertino has a lot of amazing coffee places. Are you telling me Apple couldn’t send a film team out for an afternoon to capture one? A nice library? What about a lovely office on campus? Apple, get out there and create some environments.
Returning to the Mac
The Mac considers the Apple Vision Pro to be simply another monitor. When you enable virtual displays on the Apple Vision Pro, the Mac sees the operation as a connection to another monitor. The only difference is that the Mac no longer detects any additional displays connected to the system. All you’ve got is the Vision Pro.
When you unplug the Apple Vision Pro virtual monitor, the Mac views this as uninstalling the monitor. The difficulty is that the Mac does not handle this well — at least not on a computer with many monitors.
Returning to my desktop leaves my Mac in a strange state. The main screen is turned off, and everything is compressed into the small vertical panel to the right.
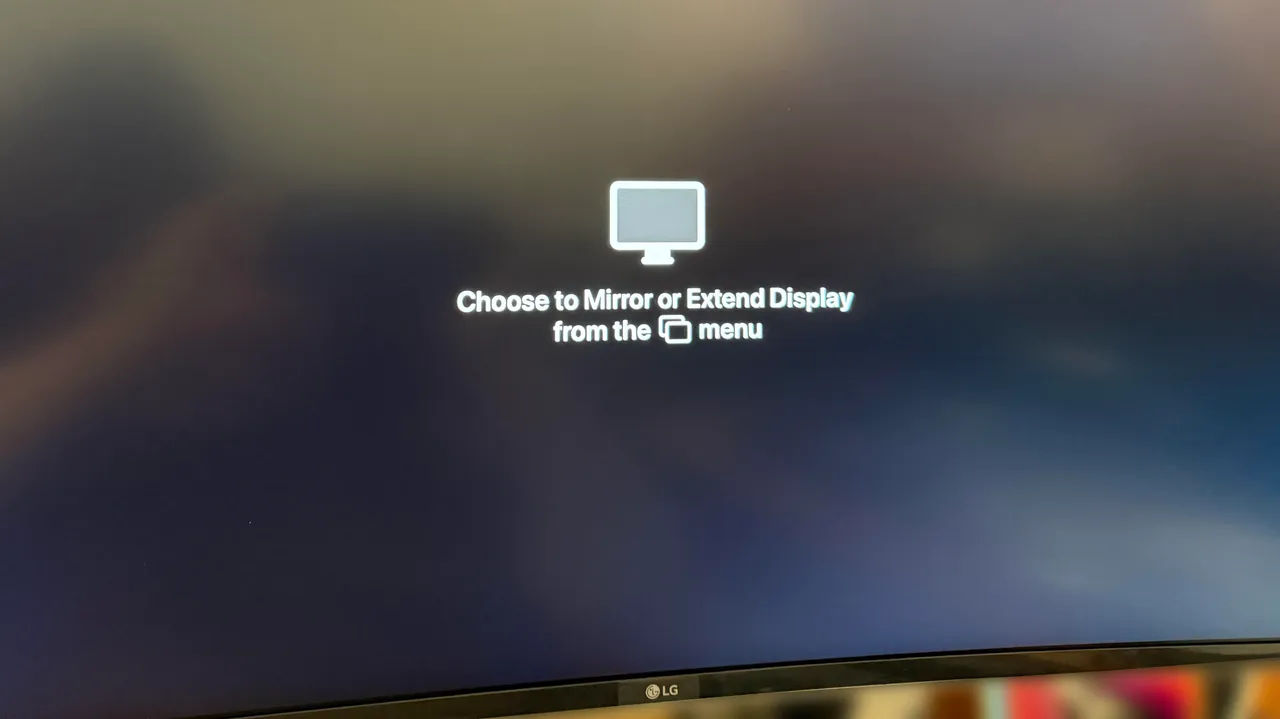
On that small vertical screen, there’s a mirror setting dialog.
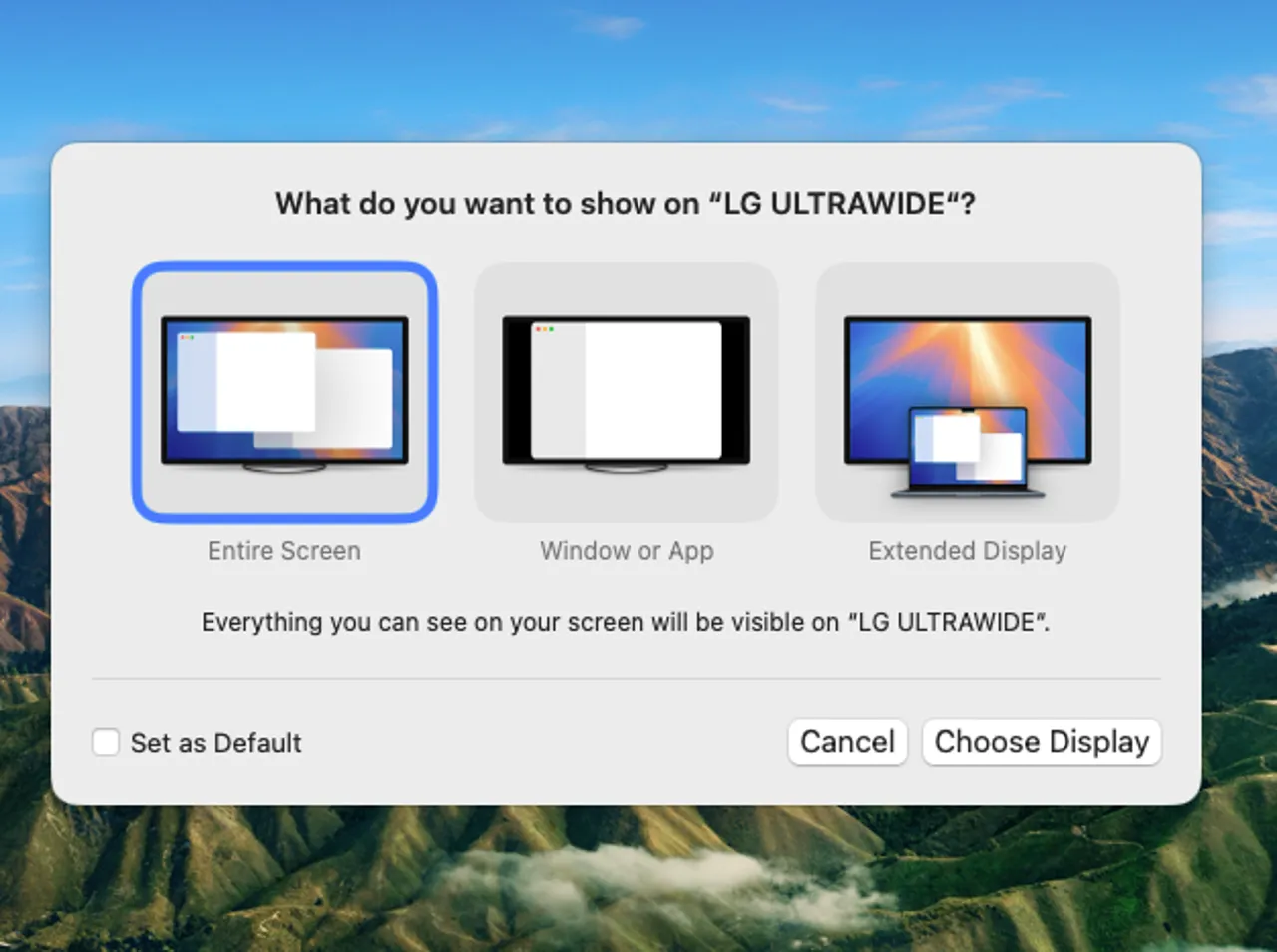
Clicking it brings up another mirror popup, this time allowing my main screen to be reflected. To be clear, I do not want my main screen to be mirrored, but this is the path I must take to restore my computer to working condition.
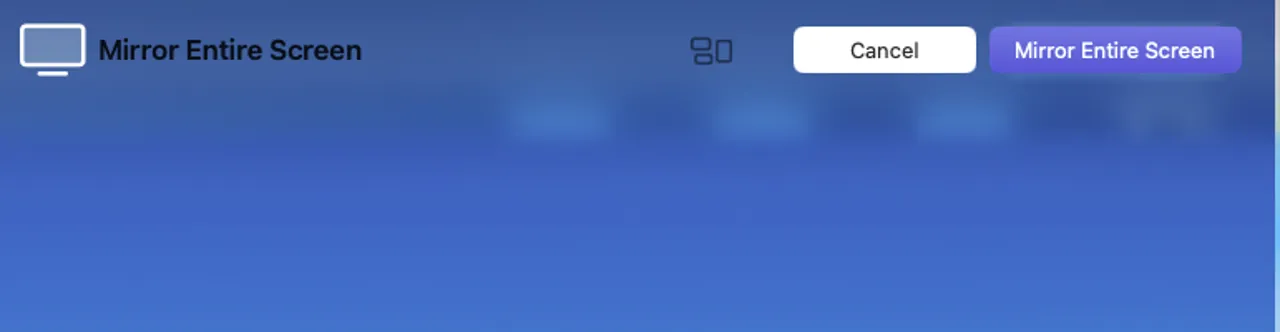
At this point, the three screens were positioned wrongly. Just finding my cursor was interesting because it bounced from one display to another, but not in the way you’d anticipate given their physical configuration.
So, I had to go into Displays and reset both the screen configuration and all of the resolutions. Because the screens were mirroring one other, all of the application windows were moved to a single screen. So, once the arrangement and resolutions of the individual displays have been returned to their original settings, it’s time to gather all of the windows and applications and transfer them back to their proper screens.
The process requires a lot of clicking and is both complicated and unpleasant. Worse, you must do this every time you exit utilizing the Vision Pro as a virtual display.
Get BetterDisplay
Fortunately, there seems to be a remedy. I have only done this a few times on my own configuration, so I cannot guarantee that it will work for you, but it has potential.
BetterDisplay is a software available for download on GitHub. There is a $20 pro edition, but as far as I can determine, the feature I’m going to recommend works with the free download.
Once BetterDisplay is installed, you will be able to control your monitors. There are many of possibilities.
Make sure your monitors are set up exactly how you want them. Access the settings panel (the small gear at the bottom of the menubar menu). Then, click on Groups. Create and enable a group.
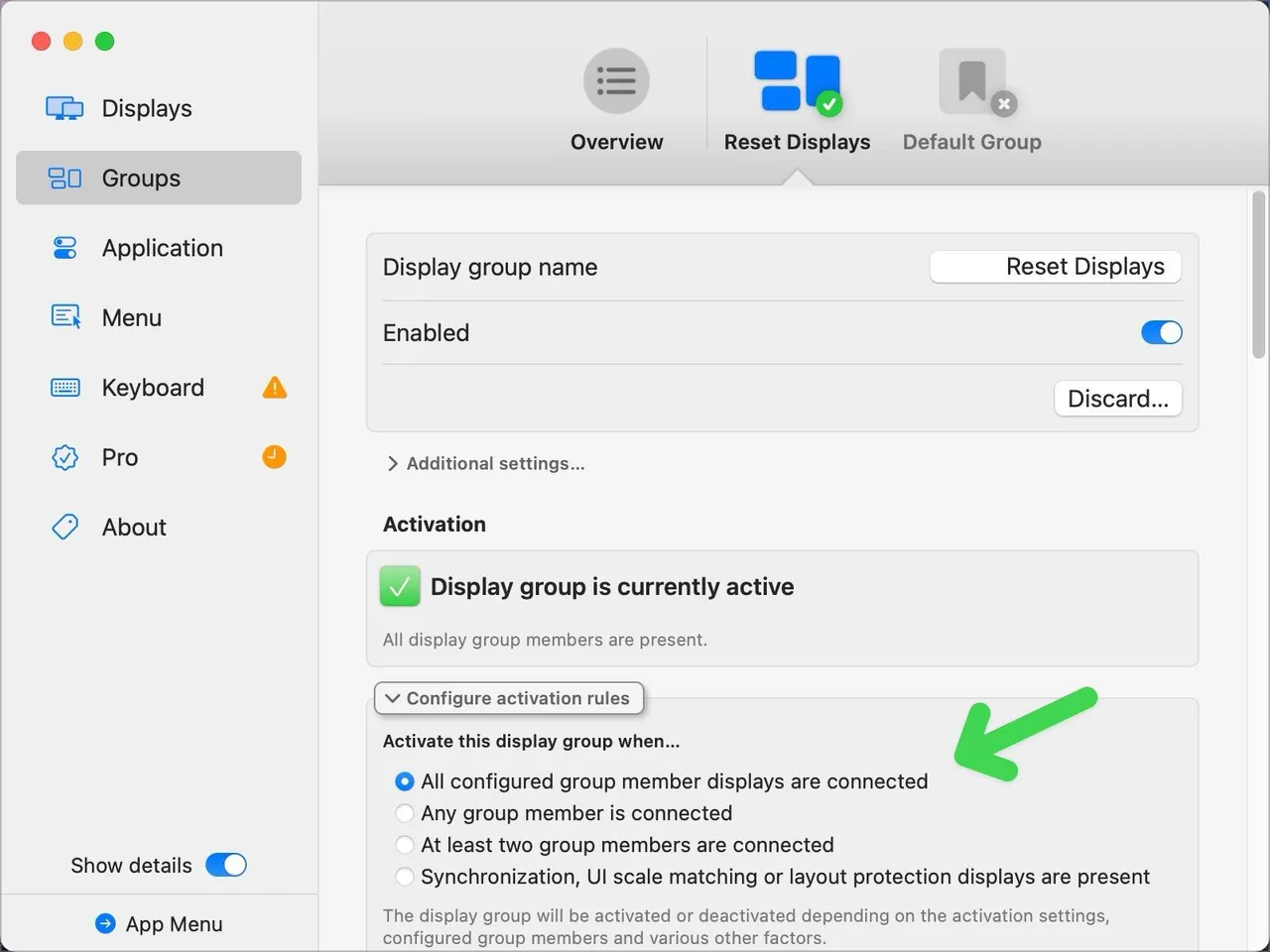
Notice the option “Activate this display group when” followed by “All configured group member displays are connected.”
Here’s what occurs (I believe). When you use the Vision Pro’s virtual display, your Mac thinks there is just one monitor. However, when you remove the Vision Pro and return to the Mac, all of your displays (in my instance, three) are connected, causing the group to activate and reset the display settings.
No guarantees, but it appears that BetterDisplay may alleviate the most significant pain point (apart from the one on your forehead) associated with using the Vision Pro as a virtual monitor for your Mac.
What’s it all mean?
Using a 27-inch virtual display on a Vision Pro isn’t that fascinating. However, when used as a wide-screen or ultra-wide-screen monitor, this feature becomes a game changer. There were moments in my life when this capacity alone would have justified the $3,500 price tag on the Vision Pro.
While laptops make you mobile, the type of work I perform necessitates large screens and enough of screen real estate. Working just on a MacBook Pro screen is a productivity drain.
I view this as a tremendous benefit for travelers. During my move to Oregon, when I was putting together screens to stay up with work while traveling and settling in, the Vision Pro would have been a huge help. I also spent the better part of three years commuting three hours each way down to my parents during their latter days, when they required my assistance and I had to keep up with work. Again, the Vision Pro would have allowed me to continue working while assisting them at home (and even in the lobby of the care facilities I visited so frequently).
Apple produces some amazing mainstream PCs for the rest of us. However, to enable a platform where professionals need to complete specific tasks, the company has long given professional-level tools. Certain professionals with specific workloads found the Intel Mac Pro priced between $6,000 and $52,000 to be reasonable. Similarly, the $6,000 Pro Display XDR fulfills a role for professionals who require its functionality.
While some are wary of these expensive items, most people recognize that extremely high-end equipment has a place in the professional world.
When the Apple Vision Pro first released, it was difficult to find a compelling application for the gadget. When the most valuable asset was entertainment, the $3,500 price tag seemed extravagant. But as a productivity device, as a tool that allows you to take your ultra-wide screen display with you wherever you go, it’s a standout software. With that capabilities, the Vision Pro can be more than justified, at least for a specific set of professionals who understand what they need to complete their tasks.
It’s just a bad Apple didn’t emphasize this feature. The device had to endure a year and a half of substandard, perplexing, and mocking publicity because there was no clear reason to invest so much money on a novelty.
Now there is a strong motive to use this device. You know who you are. You know if you need it. And if you do, you genuinely do. Now, the Vision Pro is a workhorse. Now it makes sense. Any additional immersive VR features or spatial computing capabilities are only gravy.
This feature need some work. It needs to return to the Mac with minimal disturbance. It must allow non-Apple keyboards and other input devices to be visible in VR settings. It requires additional virtual environments. It will eventually need to get lighter. But, as it stands, this one feature absolutely justifies the expense to a specific type of professional consumer.
That is a major deal. That is new for the Vision Pro. It is also promising.
What are your thoughts? Are you someone who would really benefit from a large virtual display wherever you go? Do you utilize a large physical display for your job? Do you have a Vision Pro? A meta quest? Please share your ideas in the comments below.