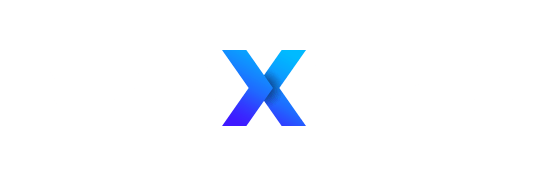Windows 11 may be installed without a Microsoft account. I am aware of witchcraft. You don’t have to give in to pressure, even if the corporation has been pushing customers to create user accounts more and more since the release of its operating system in late 2021.
Without creating a Microsoft account, you may install and use Windows 11 regularly as long as you know what you’re doing. Although the majority of people would undoubtedly establish one by default and not give it much thought, there are good reasons not to, such as if you upgraded from Windows 10 or recently purchased a Windows 11 license. Maybe you merely need to set up a Windows 11 PC or laptop, are concerned about security, or wish to live offline.
Regardless of your reasons, our step by step account below will guide you through the process of learning how to install Windows 11 without a Microsoft account.
Use All-In-One Solution To Manage Your “Advertising” Online with cheap price
How to install Windows 11 without a Microsoft account
- Create a Windows 11 boot disk
- Go through the Windows 11 install until “Is this the right country or region?”
- Hit Shift + 10 then type “OOBE\BYPASSNRO”
- Once your PC reboots, type “IPCONFIG/RELEASE” to disable internet access
- Continue with the installation, then click “I don’t have internet”
- Choose a local account username and password
- Complete the Windows 11 install process
Read on to see full illustrated instructions for each step.
1. Create a Windows 11 boot disk
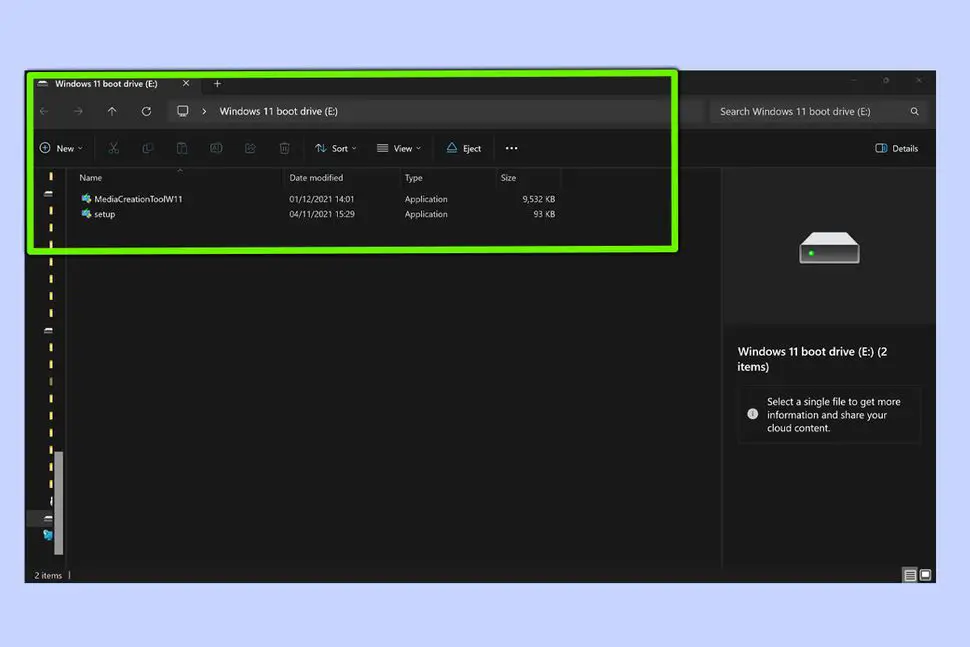
In order to run Windows 11 without a Microsoft account, you must first make a book CD or installation media on a USB stick. This may be done at no cost by visiting the Microsoft Support website. Once your computer or laptop has restarted, you should see the Windows 11 install screen. However, keep in mind that you might need to boot into the BIOS screen in order to configure the USB stick as your boot device. Usually, you may accomplish this by hitting Delete or F2 when the manufacturer’s logo displays.
2. Go through the Windows 11 install until “Is this the right country or region?”
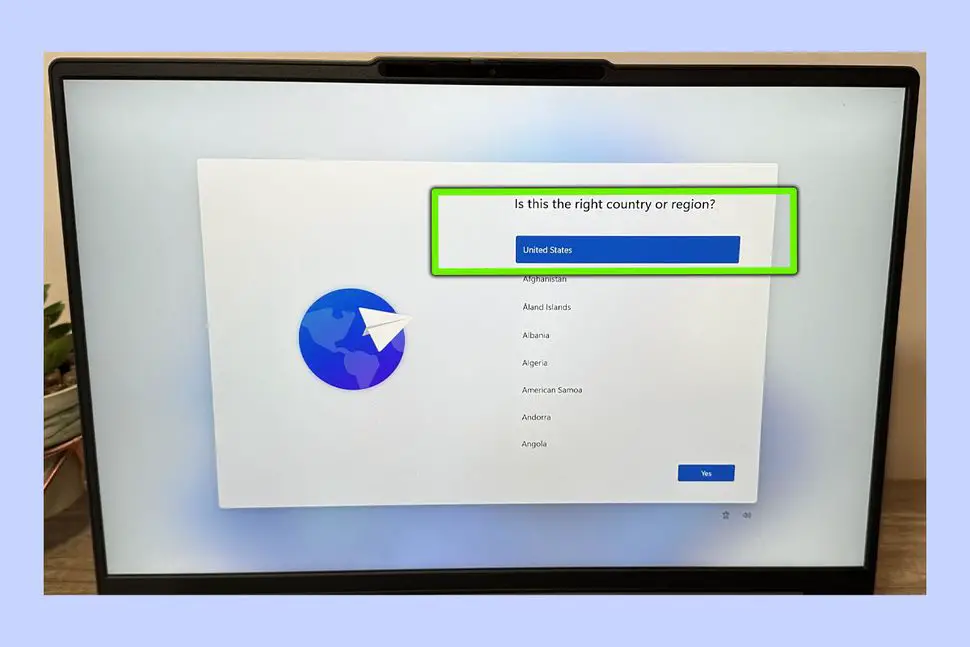
After restarting your computer or laptop and launching the boot CD, it’s now time to begin the Windows 11 installation procedure. Up until the “Is this the right country or region” page appears, you can skip the steps. At this time, you should turn off your internet connection.
3. Hit Shift + 10 then type “OOBE\BYPASSNRO”
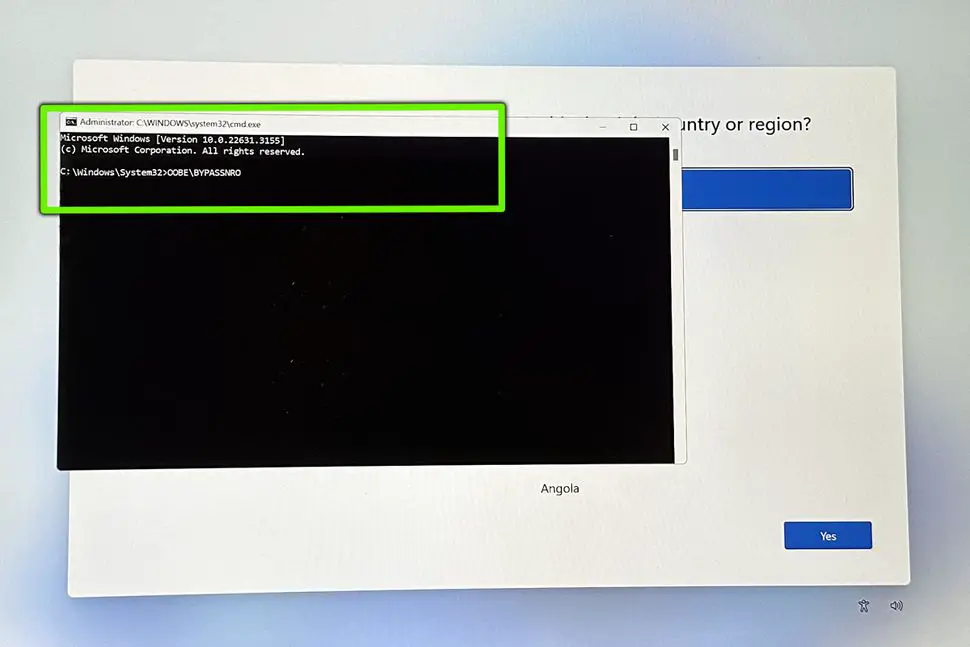
type Shift + F10 on your keyboard until the Windows 11 command prompt shows on the nation pick screen to begin the process of disconnecting your connection. Please note that you may need to type Fn + Shift + F10 on some keyboards.
4. After restart, type “IPCONFIG/RELEASE” to disable internet access
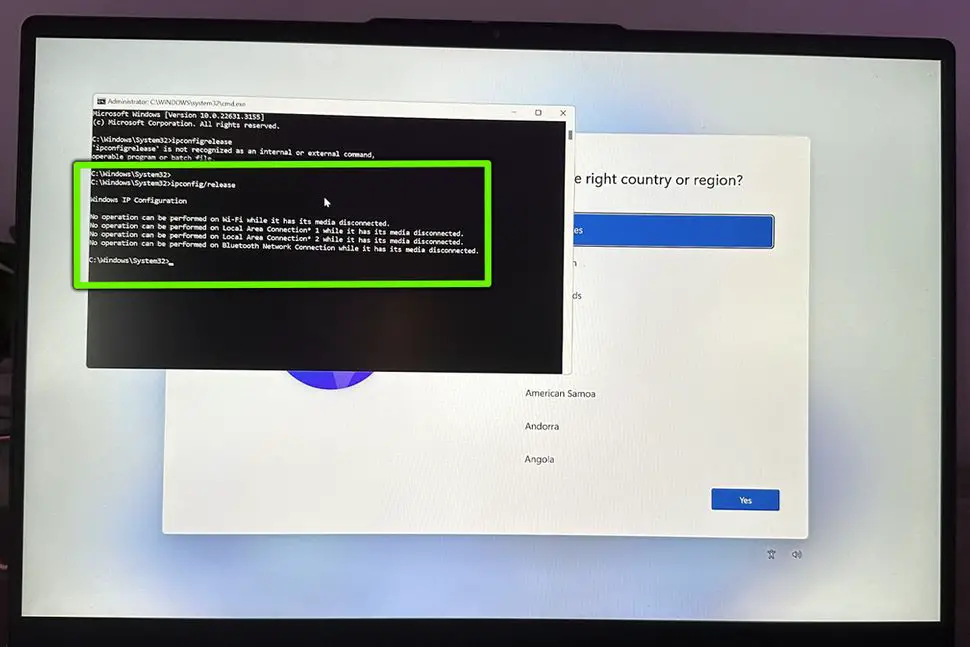
5. Continue with the installation, then click “I don’t have internet”
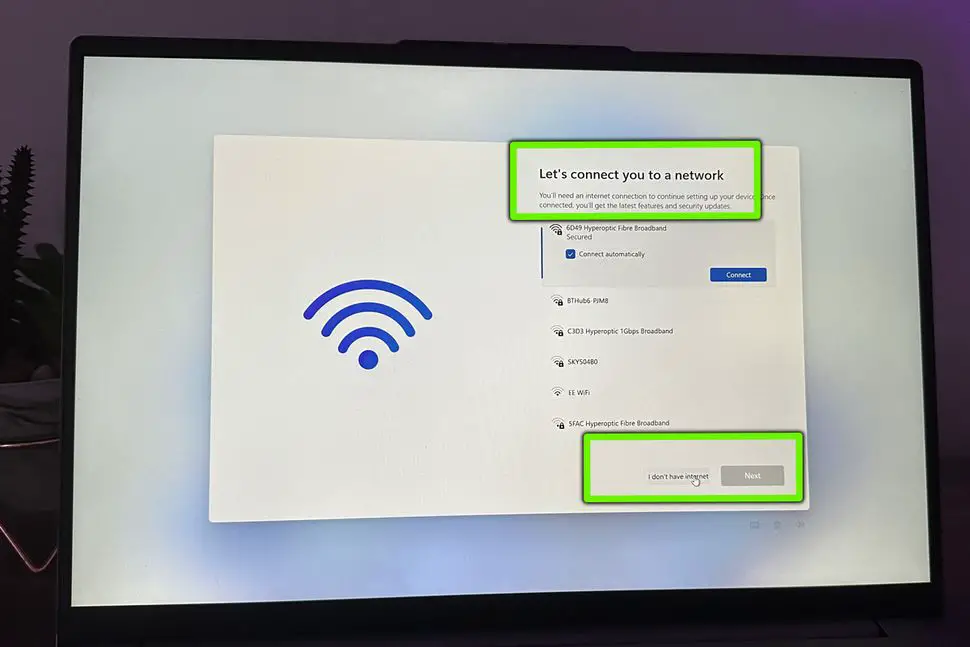
Well, the next stage definitely calls for a little “creative” treatment of the reality, but whatever. Select your location, keyboard layout, and/or input method once you’re back at the Windows 11 install panel. The “Let’s connect to a network” screen will then show up when this is finished. To proceed, choose the “I don’t have internet” option located at the bottom right. Next, you must select “Continue with limited setup.”
6. Choose a local account username and password
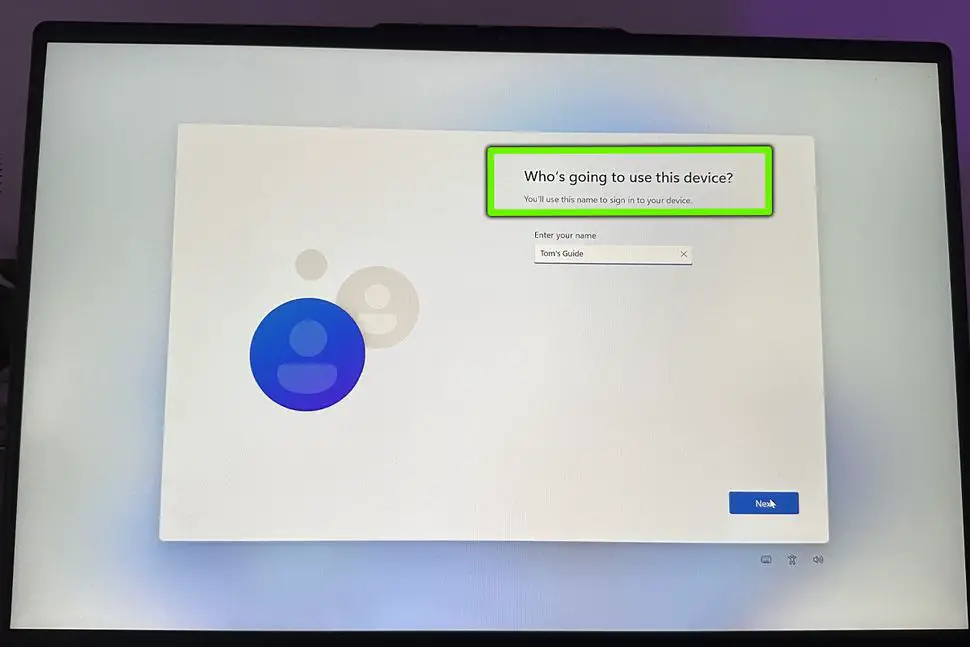
Following your perusal of the License Agreement, Win 11 will ask you to set up a local account before allowing you to log in. Don’t worry, this is not the same as opening an internet account because it isn’t connected to an email address. Enter a local username and password when the “Who’s going to use this device?” page appears. After you’ve set both, click Next.
7. Complete the Win 11 install process

The last step is to select and configure three easy security questions (such as your pet’s name and your birth city). After entering them, the Win 11 installation procedure will be finished, and the operating system will soon begin, greeting you with the well-known login screen.
And you’re done! Once your PC has restarted, you’ll be able to login and use Win 11 without the need for a Microsoft account. There is a slight caveat, though. As mentioned up top, the software colossus is becoming ever more insistent you create an account through prompts and alerts. While all of the above steps are accurate at time of writing, there may come a point in the future where installing Windows with a Microsoft account becomes mandatory.
“Use All-In-One Solution To Manage Your “Advertising” Online with cheap price”