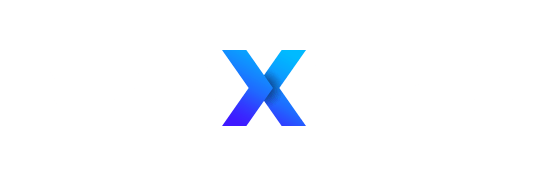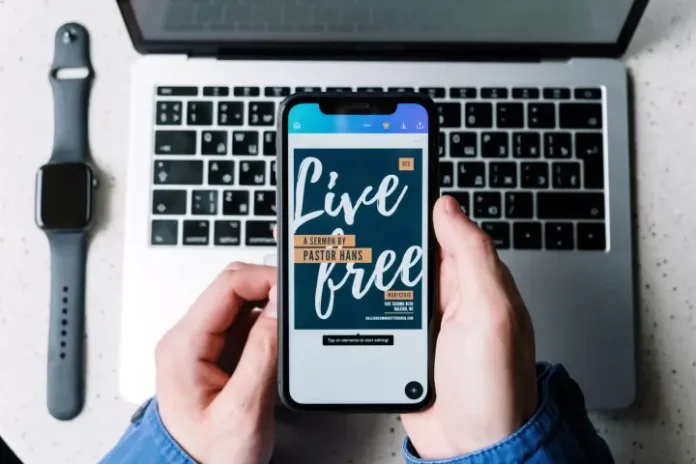The way Apple devices communicate with one another is among the nicest aspects about owning many of them. Because of the many ingenious features Apple has incorporated into its well-known ecosystem, your devices will interact with one another in a way that no other manufacturer can match.
The pinnacle of this may be AirDrop, but that’s already well acknowledged. Here are six more fantastic ways your Mac may be used with other Apple items that we have selected. Most of them demand that you use the same Apple ID across all of your devices and have both Bluetooth and Wi-Fi enabled. Though most should be activated by default, double-check the individual functionality by using the System Settings app on your devices.
Once that’s sorted, you’re ready to dive in. Here are the best ways you can use your Mac with other Apple devices to get more of that ecosystem goodness.
Control everything with one mouse
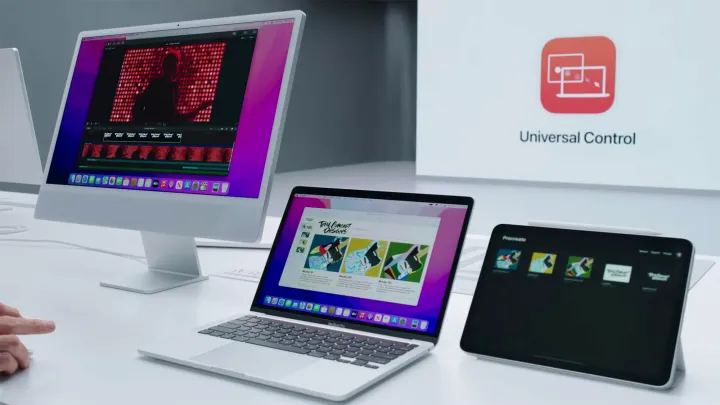
Universal Control is one of my favorite methods for connecting two (or more) Apple devices. This feature, which I gushed about when it was originally released in beta, encapsulates the thoughtfulness of Apple’s ecosystem to the fullest. Although it seems quite close to magic, I really don’t want to call it that.
How does it operate? Simply place an iPad, for instance, next to a Mac and activate the appropriate settings. Then, you may easily move the mouse cursor with a single mouse from one screen to another. Actually, you may use as many as three devices for this; they don’t even need to be distinct; for example, you could use three iMacs if you so like. Any combination of iPad and Mac should function as long as at least one of the devices is a Mac.
But it goes beyond that. You may type on both devices using the same keyboard in addition to sharing a mouse. Even more, it allows you to drag and drop files across screens, much like on a single Mac linked to several monitors. It works nearly flawlessly and takes very little setup. This embodies Apple’s “it just works” mentality.
The Continuity ecosystem
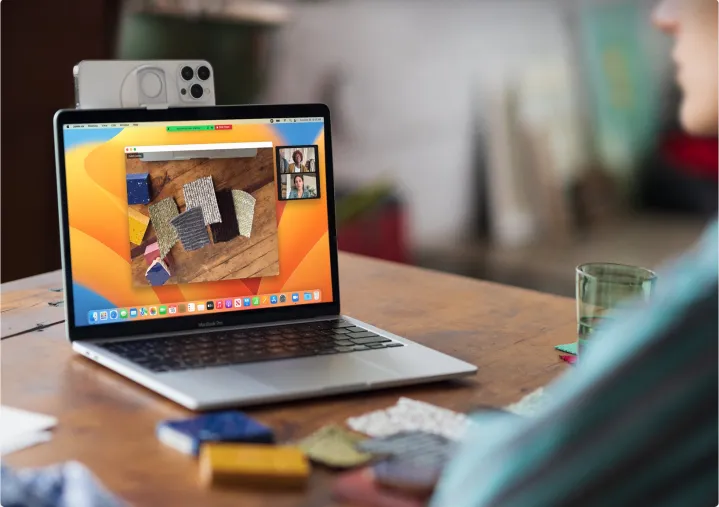
Continuity is essential when utilizing a Mac with other Apple devices. Although this feature isn’t typically discussed, it has several very smart touches that make utilizing Apple products a breeze.
Consider Continuity Sketch, which enables you to directly put illustrations onto your Mac from your iPad. To import the image, simply launch the desired app and choose File > Import from iPhone > Add Sketch. Grab your iPad or iPhone and go to work sketching. When you’re finished, choose Done, and the drawing appears on your Mac immediately at the desired location.
Consider a continuity camera instead. We adore the function that allows you to utilize your iPhone as a webcam, as you may have heard of. However, Continuity Camera has an additional feature that lets you rapidly import images that you captured with an iPhone or iPad into your Mac. This feature functions similarly to Continuity Sketch. It’s so simple and flawless.
Sign documents using an iPhone
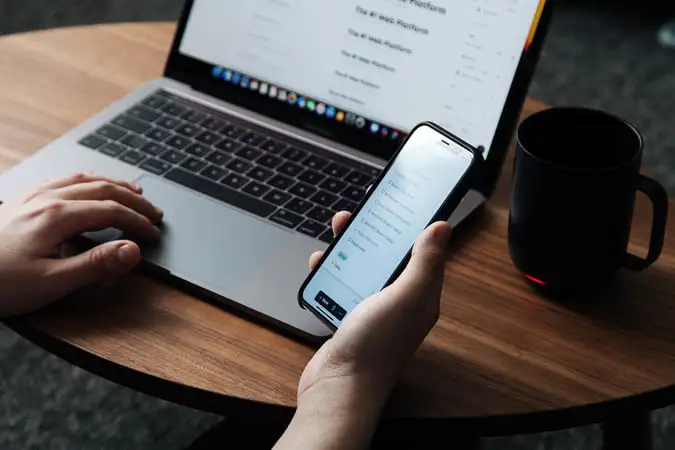
In relation to doodling on your iPhone, signing documents is another useful application for this feature. It implies that signing with a printed form of your name or a simple “X” is no longer necessary, and it also appears much more professional.
How does it operate? Just choose the Pen icon after opening a document or PDF in Preview. This brings up a new menu with the Signature button (squiggly-looking button) as the option. Select Create Signature > iPhone from this menu. Simply create your signature on your phone now, choose Done, and your perfect signature will be prepared to be added to any Mac document. It provides you with a very natural manner to sign documents without the need for pens at all.
Pick up where you left off
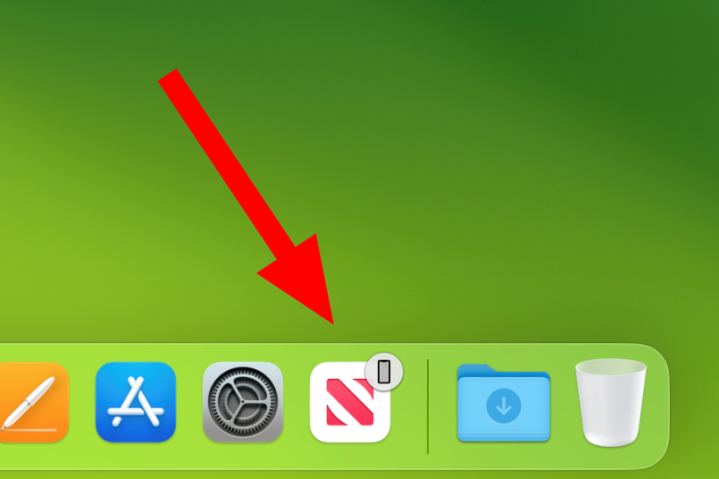
Let’s say you’re working on a document on your iMac and need to head out, but you still want to be able to continue your task while you’re away from your main desk. What do you do? That’s simple. Just use Handoff.
This clever little feature makes it incredibly simple to use across all of your devices with virtually no setup required. The app’s icon will show up in your Dock if you have it installed on your Mac and have launched it on your iPhone or iPad. When you choose it, the app on your second device will open exactly where you left off. You don’t need to upload any files to Dropbox or Google Drive because anything you’ve recently changed is already there and available.
The opposite is also true. Open the app switcher on your iPad or iPhone. The program icon that is now open on your Mac may be seen at the bottom, along with a brief note indicating the device from which it was delivered (for example, “From Alex’s MacBook Pro”). Simply tap the icon to launch the application.
Unlock with your Apple Watch
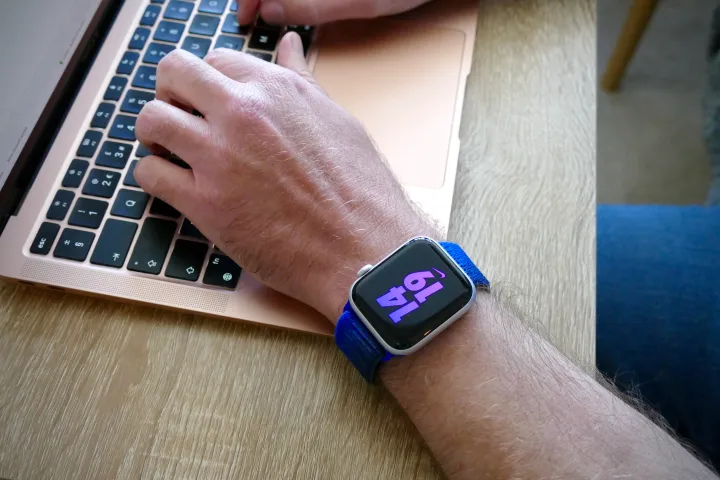
It’s tedious to have to type your password each time you want to access your Mac. Just ask your Apple Watch to do it for you instead. Your Apple Watch will automatically log you in; all you have to do is raise the lid of your MacBook or move your mouse to wake up your Mac.
Go to Touch ID & Password in the System Settings app on your Mac to configure it. Here, turn on the toggle beneath the name of your Apple Watch. To unlock your Mac and programs, use your Apple Watch. It may unlock both your Mac and your apps, as the name implies.
Copy and paste across devices
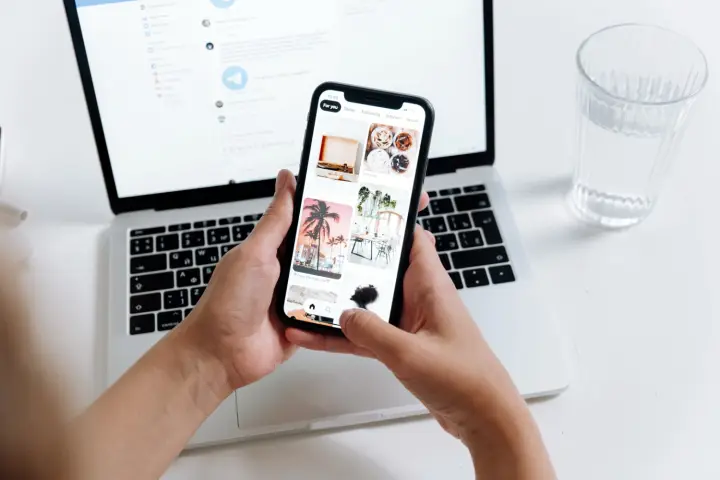
Sometimes you only want to copy and paste something from one device to another, not move a whole application or document from one to another utilizing Handoff. The Universal Clipboard is just what you need in situations like those.
Its usage couldn’t be simpler. Simply copy anything—a text, an image, a file, or anything else—from one device to another. Then, using Command V or the right-click menu’s Paste option, paste it onto the other device. It should show up right away, but if the file is very big, you might have to wait a moment or two.
And that’s all there is to it. It’s a neat example of how Apple’s ecosystem enables some really useful features that are incredibly simple to use.