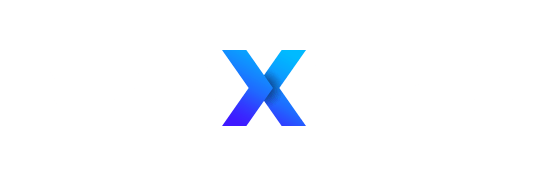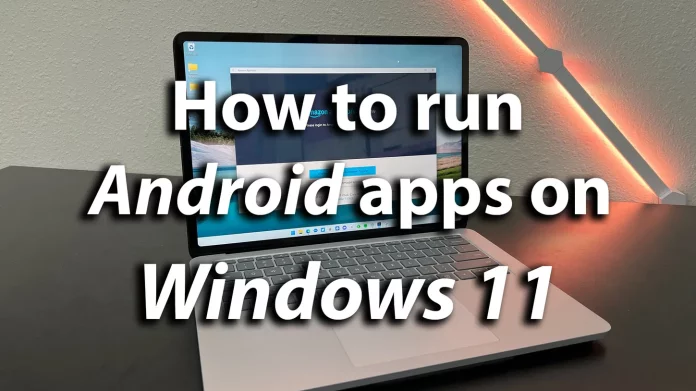Since BlueStacks’ release in 2011, it has been possible to run Android applications on Windows, but full support didn’t come about for another ten years.
The ability of every program you install to completely incorporate into the taskbar and utilize multitasking features turned out to be one of the key features of the Windows 11 introduction.
The major catch is that you are only allowed to access the Amazon Appstore, which gives you access to only about 480,000 apps as compared to the approximated 2.7 million in the Google Play Store.
But there are still many excellent applications that are accessible and worthwhile using if you can live with this. Here’s how to install Android applications on Windows 11.
How to install Android apps on Windows 11
Windows 11 needs to be prepared for Android applications, but you only need to do this once.
Enable virtualization (if it’s not already)
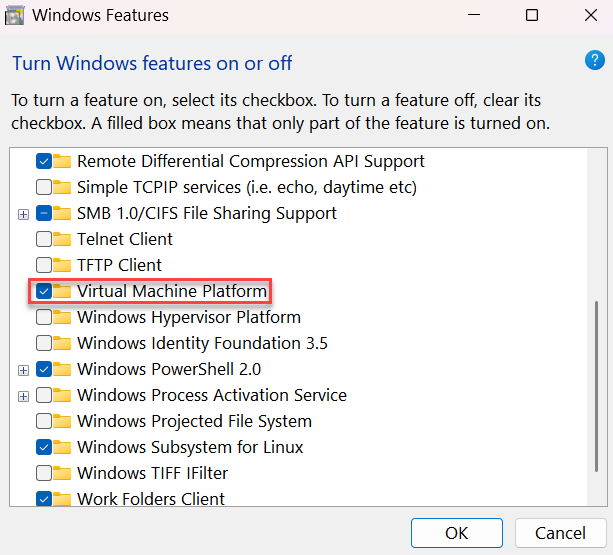
Type “Turn windows features on or off” into the search box next to the Start button to bring up the corresponding Control Panel result.
Click “OK” to approve after making sure the option next to “Virtual Machine Platform” is checked. Restarting your device will make any adjustments you’ve made effective.
Download the Amazon Appstore and Windows Subsystem for Android
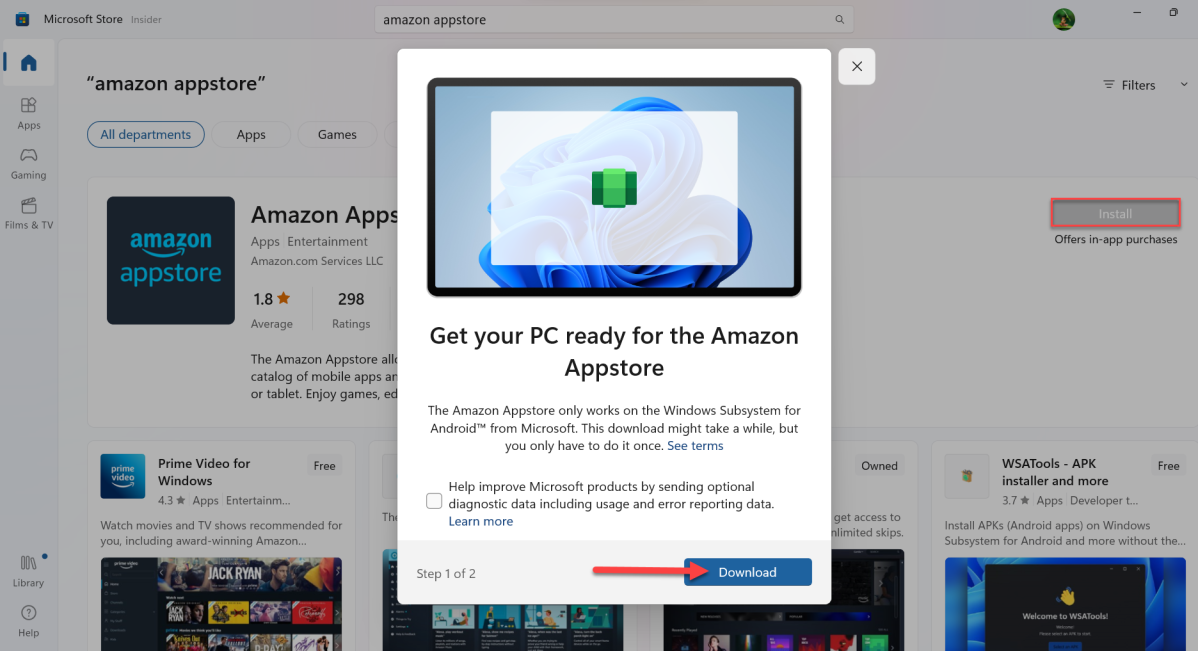
Search for “amazon appstore” in the Microsoft Store. Next to the pertinent result, click “Install,” then select “Download” from the pop-up that appears.
Wait for the download to finish, then click “Yes” to indicate that you agree to the modifications. It might take some time because the file is big.
Click the “Open Amazon Appstore” option when it’s done. The Amazon Appstore will then appear in the toolbar after you decide whether or not to allow Windows Subsystem for Android access to your camera (it’s not necessary).
Sign into your Amazon account
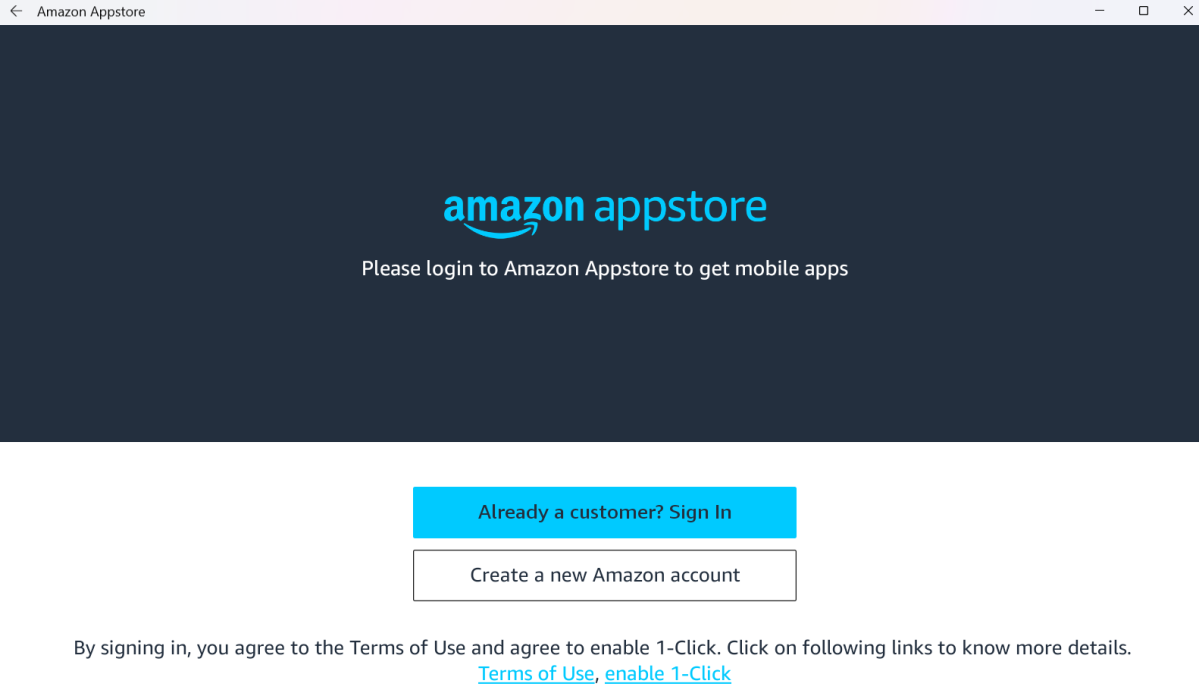
If you don’t already have one, you can make one here, but it’s much simpler to check in with an existing account.
Tap the “Already a customer?” link. then input your information as you would on the Amazon website or app by clicking the “Sign In” option.
Find and install any app you’d like to download
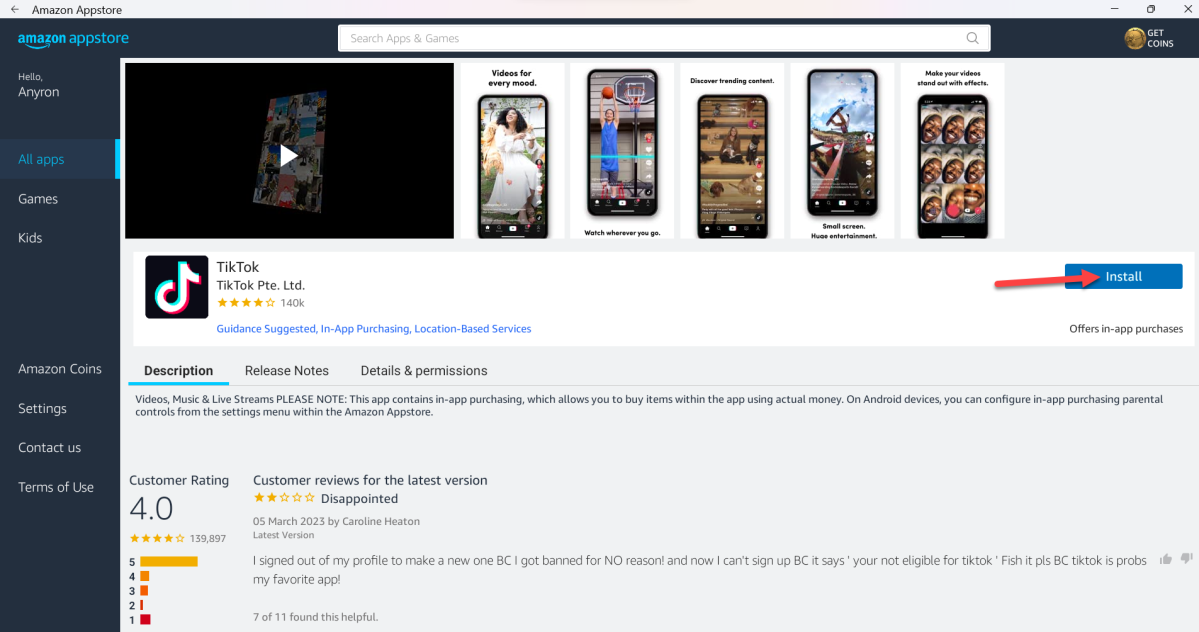
Now, you’ll see a site that closely resembles the Microsoft Store. Browse all of the applications on offer or conduct a targeted search.
Any program you want to install requires you to first click “Install” or “Get,” then “Open” once it has been done. It can now be searched like any other program and is completely compatible with Windows 11.
Can you download Google Play Store apps on Windows 11?
regrettably, no. Installing applications from the Play Store was never formally authorized by Microsoft, but there was a workaround that made it possible for a short while.
However, this procedure was difficult, and it hasn’t functioned since January 2023. You’ll have to use the Amazon Appstore on Windows 11 for the time being because a substitute has not yet been developed.
A Chromebook is your best option if you want to use almost all Android apps on your notebook. Chrome OS does naturally support the Play Store because it is Google software.